Assign Image When Editing
Note:
For this task, each user should assign the image to the product Diamant GKFI 12,5 that includes their respective user number. For example, user1 should assign the image to Diamant GKFI 12,5-u1, and so on.
Task
Use the search when editing a product to find the image 0b8d7885-2c5a-4ba8-a4d6-cd366ea2f64e-tr.
Assign the image to the product Diamant GKFI 12,5-u1-20.
Procedure
Click Select a Search Area.
Click Products.
Enter Diamant GKFI 12,5-u1-u20 in the search field.
Click Search.
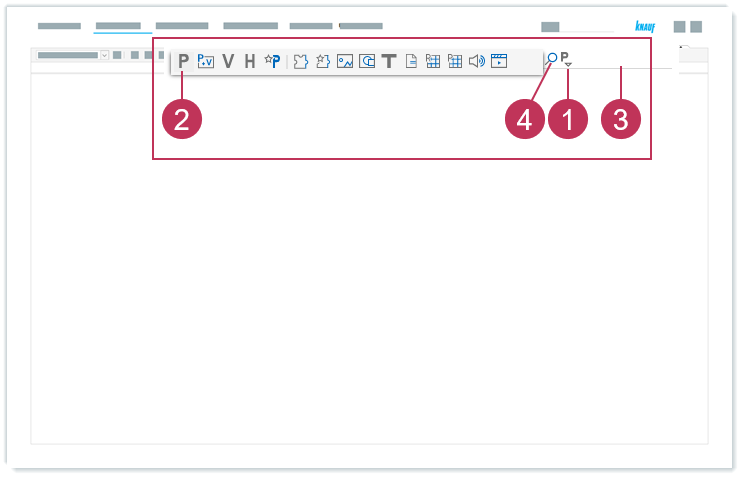
Assign image when editing, action steps 1-4Right-click on Diamant GKFI 12,5-u1-u20.
Click Edit.
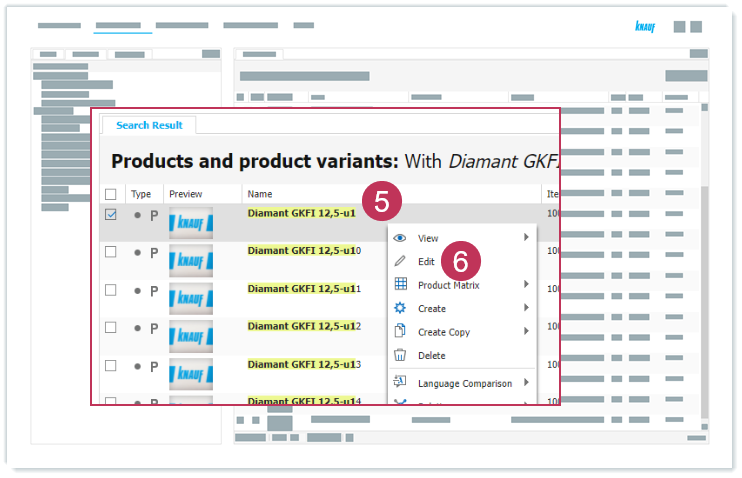
Assign image when editing, action steps 5-6Click Assign in the product structure on the left.
Select Images.
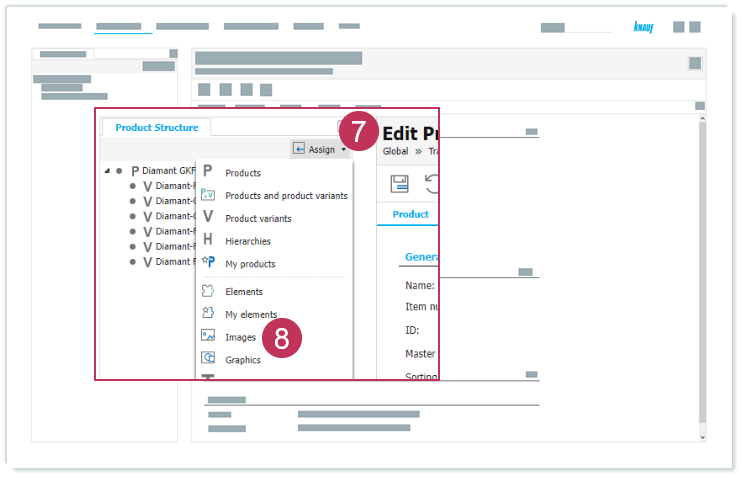
Assign image when editing, action steps 7-8Click Expand Extended Search.
Click Attributes for all Elements.
For assetName, enter Solid_construction_panels.jpg.
Click Search.
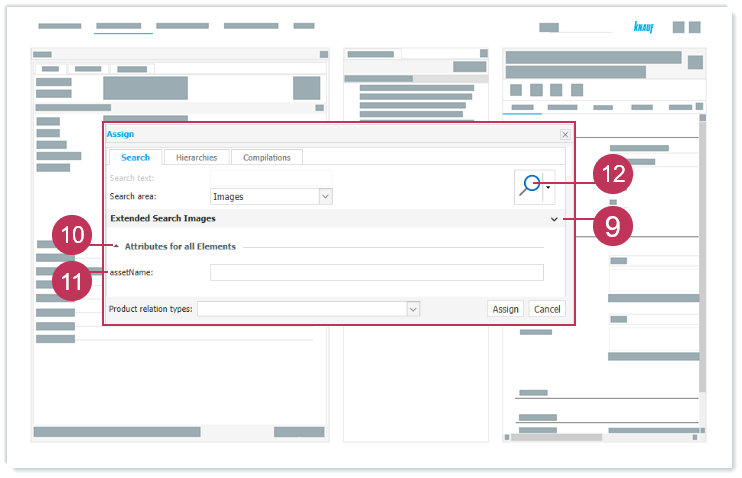
Assign image when editing, action steps 9-12Select the image 0b8d7885-2c5a-4ba8-a4d6-cd366ea2f64e-tr.
Click Assign.
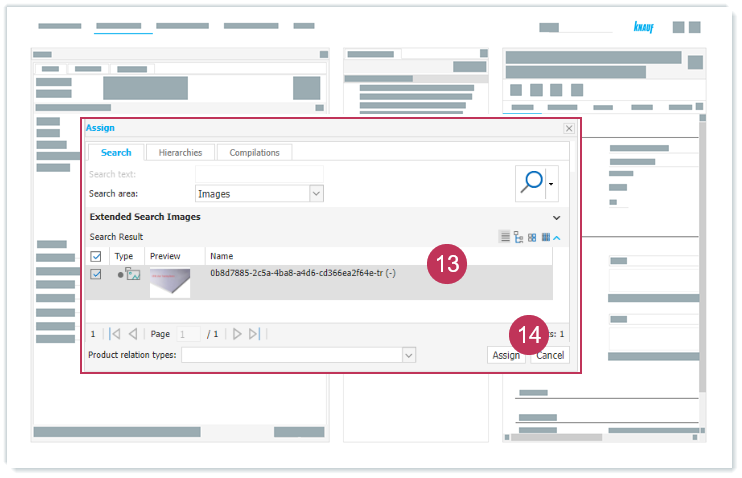
Assign image when editing, action steps 13-14
Result: The image is assigned to the product.
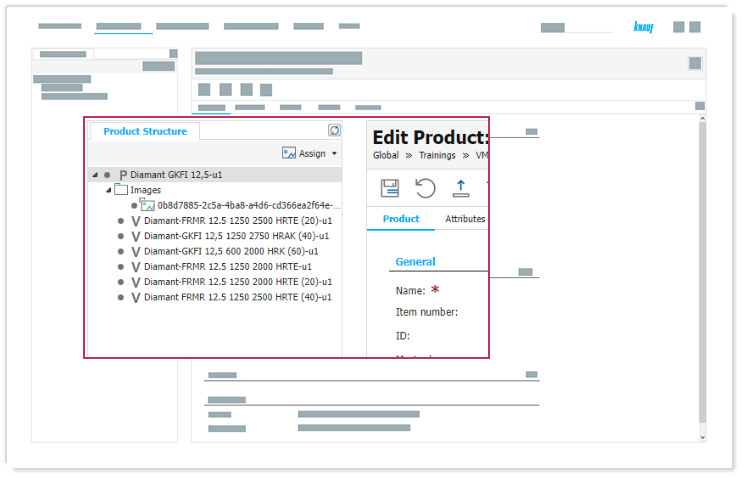
Image assigned to a product